
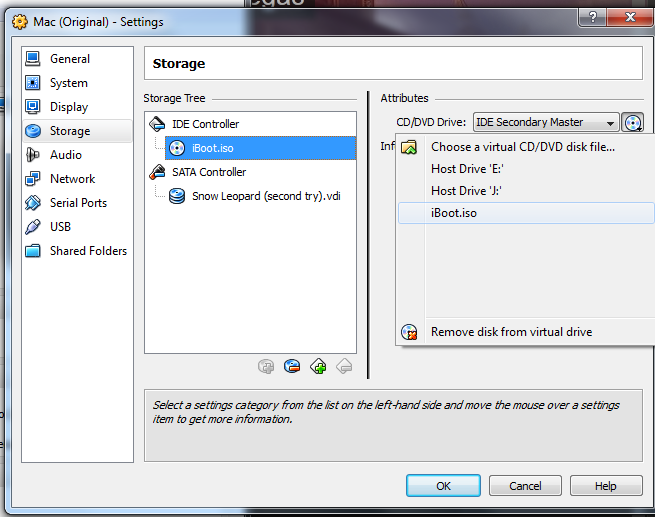
You’ll be asked for some more settings before going to the main screen of Mac OS X.ġ3. Just wait until you’re forwarded to the login screen.ġ2. The following images show my sample settings, you can change them if you want.ġ1. When boot finishes, you should land on the welcome screen for setting up Mac OS X. It will take a while depending on the power of your real CPU and hard disk to set up the installation process.ġ0. On the boot screen, press Space and enter -v to boot in verbose mode like following.ĩ. In Display settings, set Video Memory to max 128MB.Ĩ.

I have a dual core so I set the number of processors to 2.ħ. Set number of processors to the max of real processors you have, it’ll speed up the installation. If your system doesn’t work, try to change chipset to PII*.Ħ. ***Some readers said that maybe the chipset should be PII* to get system works. Be sure that Floppy Disk, Enable EFI (special OSes only), Hardware clock in UTC time are disabled. Right click on new machine and select Settings. For Hard drive, browse to Mac OS X Yosemite Niresh Intel And AMD.vmdk file which can be found in extract folder before.ĥ. In VirtualBox, create a new machine with following settingsĤ. Extract Mac OS X Yosemite Niresh Intel and AMD Images.rar file to a folder, you’ll get a list of these filesģ. HjSplit is also in Google Drive folder.Ģ. Download pre-installed VirtualBox image from following linkįor mirror 3, use HjSplit to join the files back. This time, we’ll use VirtualBox 4.3.26 for hosting Mac OS X Yosemite 10.10 in Windows 8.ġ. Therefore, I would like to make another post for updating this hack. The installation may not work with current version of VirtualBox anymore. At that time, the version of Mac OS X was 10.7.3 Lion. Years ago I wrote a post for installing Mac OS X on VirtualBox. Step 10.UPDATE: For Mac OS X Sierra please follow this post How to install Mac OS X Sierra 10.12 on VirtualBox? mount “ SL_10.6.6i_by_Hazard.iso” to the IDE CDROM drive.check the “ use host I/O cache” tickbox for the SATA controller.add SATA controller and move the virtual hard disk from the IDE controller to the SATA controller.System -> Processor: I assign two virtual processors.Step 5. I set my hard disk maximum size to 40 GB (20 GB would be too small for iPhone development) Set Operating System Version to “ Mac OS X Server (64 bit)” You will also need “Snow Leopard 10.6.6 SSE2/SSE3 Intel Only by Hazard” DVD ISO. I will only show the difference from that guide here.
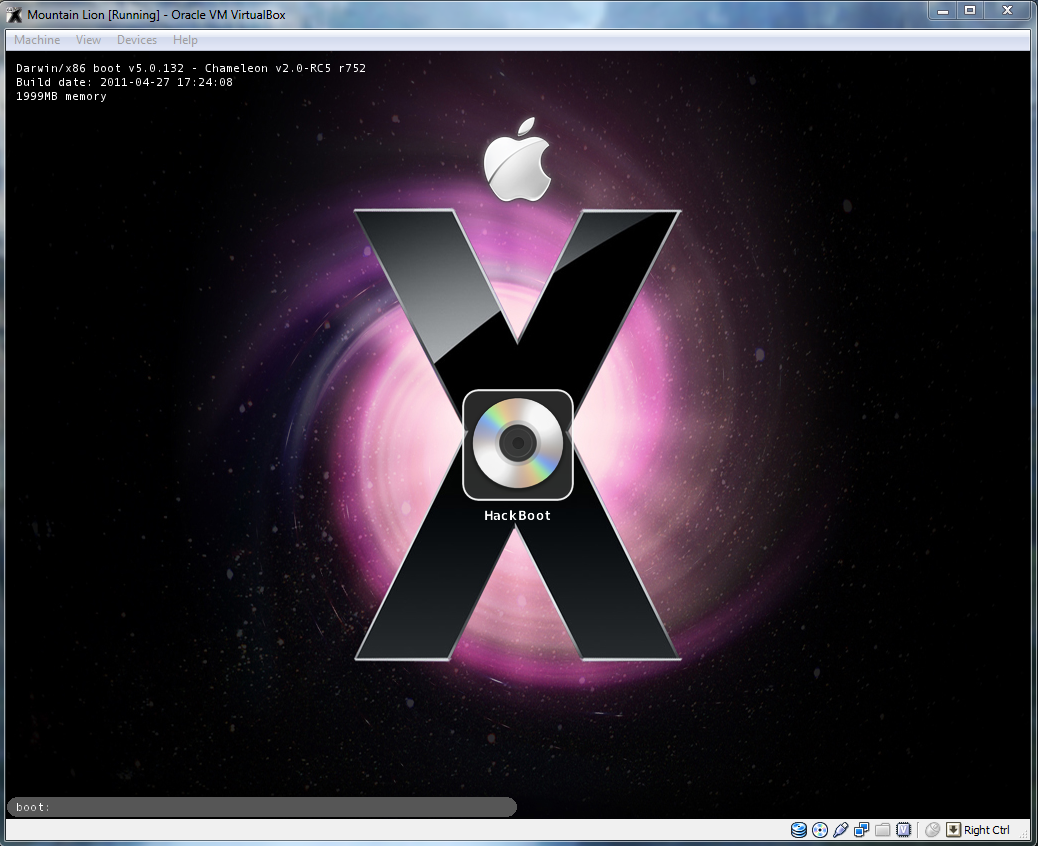
If you’re running an AMD machine, the installation here may not work for you because the SL distro is marked as for Intel only.įor the steps, please refer to “ Install OS X Snow Leopard in VirtualBox.” guide. First of all, I’m running VirtualBox 4.0.4 on Ubuntu Linux 10.04 on Core2 Duo laptop.


 0 kommentar(er)
0 kommentar(er)
